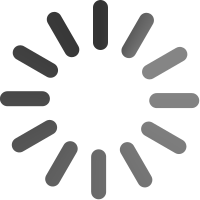
Press the “+ Add Another Commodity” button just below the last Commodity on your BOL to show the row to add. Then enter Package Type, Weight (standard or average weight for a single piece), Description, NFMC and Sub (000000-00), Class and Hazmat (Yes/No). There will be no class for a Density Item. Press the Save button to add to your list. You will now be able to find the item in your list using the Search Commodities button. After adding the pieces button will switch from 1 to 0 and you can modify number of pieces for this and future Bills of Lading.
Pieces defaults to 1 in order to set and Standard Weight for your new commodity. Once the new commodity has been added to your list, you can change pieces to any number between 0 and 9,999.
Yes, you many change pieces to any number between 0 and 9,999 after adding a new commodity. The 1 is only to set standard weight on an initial add.
Press the Search Commodity button from your existing list of commodities on the BOL (near description). This will launch Search Commodities from where you can key a full or partial description and then the pop-up displays a list of matching commodities. From that list click on the checkbox next to one or more commodities and then the USE button. Any selected commodities will then be loaded to your BOL automatically.
Each commodity box (row) has an X in the top right corner. Please click on the X to remove from only this Bill of Lading. This does not remove the selected commodity from your commodity list. For your final commodity (1 remaining) please press reset/clear to make Pieces 0. At least one commodity is required for a BOL, so you may not delete the commodity row if it is the only one on the BOL.
The clear button automatically sets Pieces to zero. This will allow you either select or add a new commodity. A commodity with 0 in pieces will not be added to your Bill of Lading.
You can only change Pieces, Package Type and Weight on an existing commodity. This keeps the number of commodities in your list manageable and allows you to quickly move between boxes.
For a logged in user, the address info you provide will determine if the shipment requires you to also provide handling unit information. You will only see Density Handling Units when the system has evaluated the address info you have provided. This will trigger a density based BOL and allow you to key handling units.
Yes. Please key 0 when you want to keep for future use but do not want to use on the current Bill of Lading.
The maximum pieces is 9,999 and the maximum weight is 19,999.
The maximum number of pieces is 9,999 and the maximum total of all commodity weight is 19,999.
The unit weight is the standard or average weight for your commodity. When first added or selected the unit weight will default to the value stored in your commodity list. You may change unit weight for the current BOL by keying a new value in total weight and/or pieces. A new commodity defaults to a quantity of 1 so whatever value you provide for the weight will become the unit weight for this commodity. For example, adding “Widget Example” will default to 1 piece and if you enter a weight of 100, then the system will set the same value (100) as the unit weight. If you change pieces from 1 to 5, then the weight will automatically recalculate by multiplying the pieces by the unit weight (5x100) and change the weight to 500. If you change weight to 2,000 and pieces to 10, the unit weight will automatically recalculate by dividing the weight by the number of pieces (2000/10) and change the unit weight to 200.